Configure Guest Network Settings for TP-Link
The Guest Network Access allows you to
share your home or office network by providing a secure Wi-Fi access. You can enable the guest network when you
have the visitors in your apartment, house or workplace. To ensure the security and privacy of your
main network, you can set the different access options for the guests' network
users.
The following are the steps that needed to follow to configure the guest network settings.
• First
of all, open the web browser and enter the web address http://tplinkwifi.net or http //tplinkap.net/ in the address
bar menu. Login the web management page
by filling the required login details.
• After
login, you can go to the Guest Network.
• You
can set either or both bands guest network for dual-band routers. To enable this function you have to check
“Guest Network(2.4G)” or “Guest network (5G)” and after that, you can set the
Guest Network’s Security and SSID. The
WPA/WPA2-Personal and Disable Wireless Security are the two available security
types. You are recommended to select
WPA/WPA2-Personnel as the security type.
Then you have to type in the Wireless password according to your
will. Click the “Save” to save the
changes that you made to the settings.
Configuring the Access time of your Guest clients
To control the Access Time there is a
single rule.
• Time
Out: In this method, you can input the limited number of periods that the Guest
clients can use to access the internet.
The connection of the Guest clients will drop automatically when their
time has reached the configured value.
The clients can reconnect using another Timeout period if they want
to. In order to make sure that the
Schedule will take effect, you need to check whether the time settings are
correct or not.
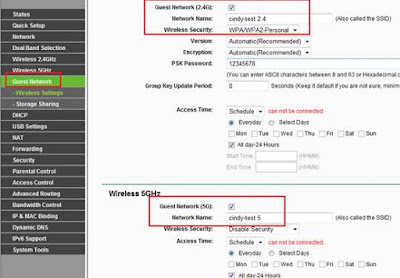


Comments
Post a Comment